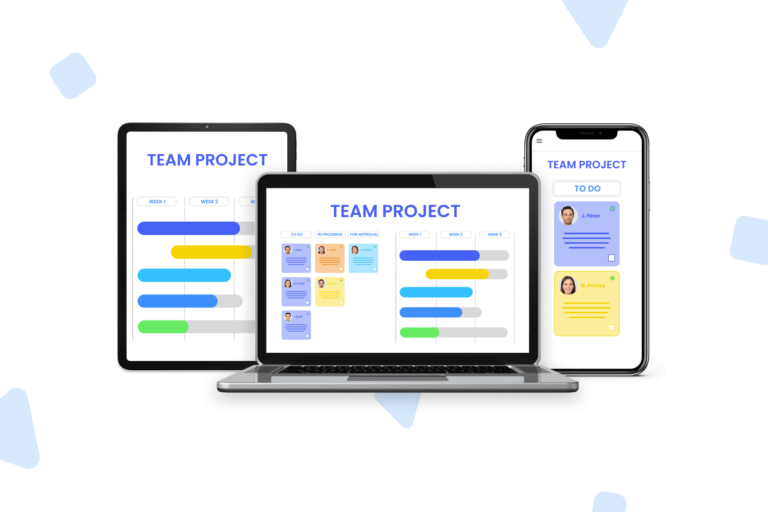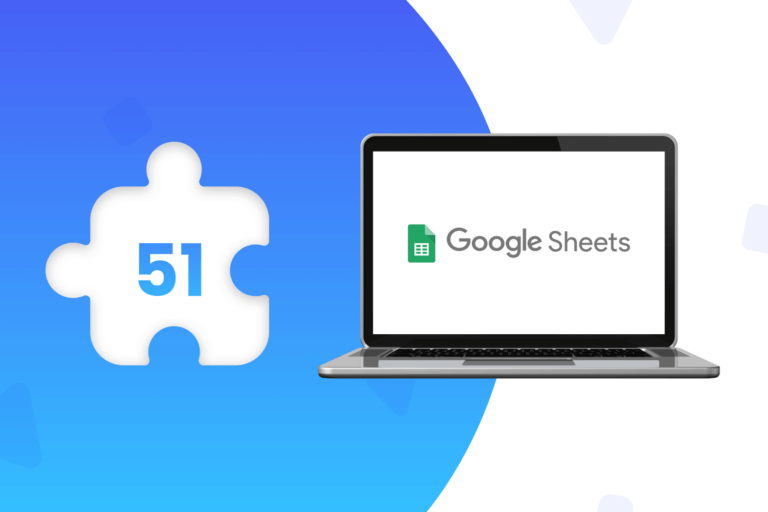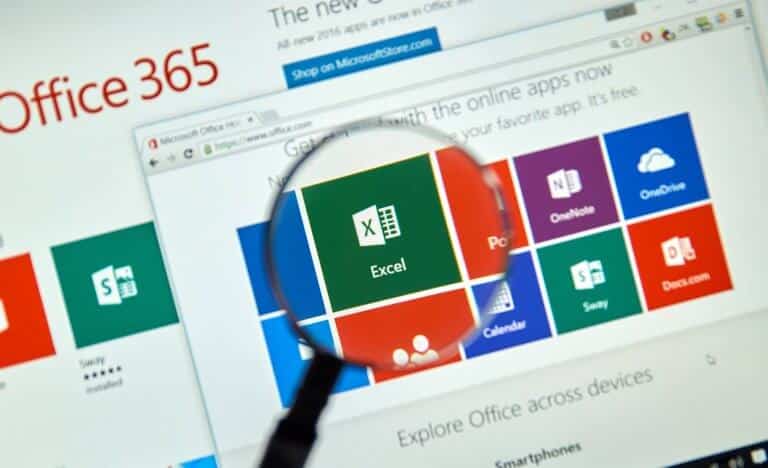Para qualquer profissional, o e-mail é um item fundamental no dia a dia. Receber, ler, selecionar, responder, arquivar mensagens é uma tarefa que leva tempo. No entanto, quantas dessas mensagens são simplesmente spam? Atualmente recebemos uma grande quantidade de e-mails, muitos deles não desejados, que podem comprometer seriamente o nosso trabalho.
Porém, existem alguns recursos para solucionar este problema, facilitar sua gestão e otimizar sua produtividade. É o caso dos filtros do Gmail, bem como de outras ferramentas para melhorar seus relatórios que são oferecidas pelo Google, que permitem que você mantenha sua caixa de entrada de e-mail organizada e que revisaremos a seguir.
Como criar um filtro no Gmail
Os filtros do Gmail permitem que você crie parâmetros de gerenciamento para sua caixa de entrada de e-mail. O objetivo é configurar como o Gmail gerenciará seu e-mail para você, automatizando a organização de sua caixa de entrada. Existem diferentes maneiras de criar filtros no Gmail, uma delas é clicando na seta para baixo na caixa de pesquisa:
Você também pode criar um novo filtro a partir do ícone de configurações do Gmail, selecionando a guia “Filtros e endereços bloqueados” e, em seguida, “Criar um novo filtro”.
Outra opção é criar um filtro de um e-mail específico. Nesse caso, você precisa abrir o e-mail, vá até a opção “Mais” e selecione “Filtrar mensagens como essa”.
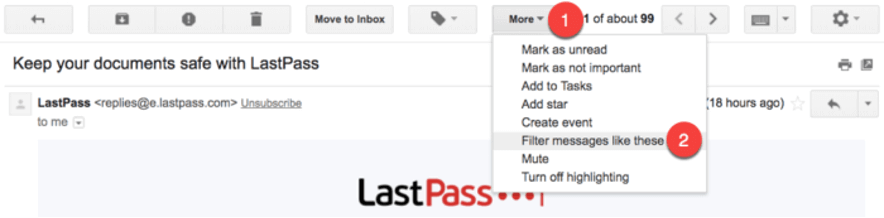
É importante considerar que, além da forma usada para criar um filtro, você pode escolher vários critérios para filtrar:
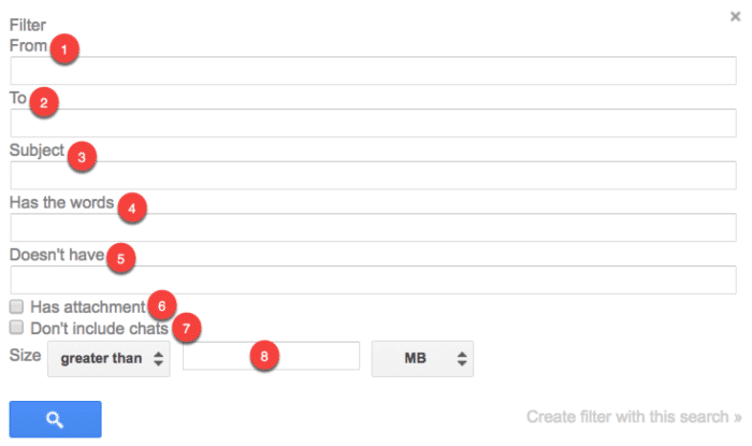
- De: permite que você filtre e-mails enviados de um endereço específico.
- Para: permite filtrar os e-mails enviados para um endereço específico.
- Assunto: Permite filtrar e-mails a partir do que é dito no assunto da mensagem.
- Contém as palavras: Filtra os e-mails que contenham palavras-chave específicas.
- Não contém: Filtra os e-mails que não contenham palavras-chave específicas.
- Contém anexos: para filtrar os e-mails que incluem anexos.
- Não inclua bate-papos: ignore os bate-papos do Hangouts ao aplicar filtros.
- Tamanho: filtre os maiores ou menores e-mails em intervalos específicos.
Ao usar a opção “Mais” para criar um filtro a partir de um e-mail específico, o Gmail permite que você preencha o endereço de e-mail entre outras opções já vistas:
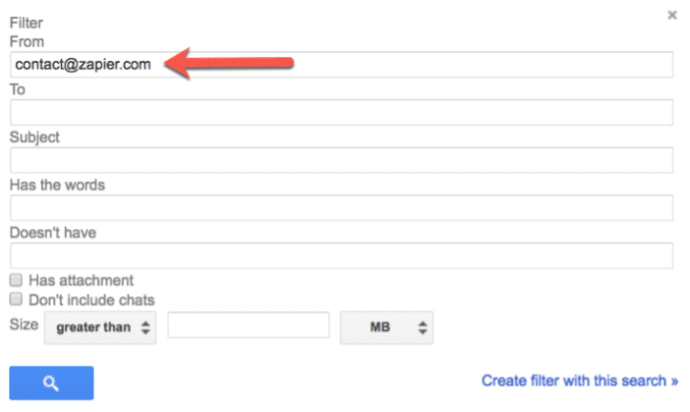
Uma vez selecionados os critérios para o seu filtro em um e-mail específico, você deve usar a opção “Criar filtro” para especificar o que o Gmail deve fazer com os e-mails que correspondem a esse filtro:
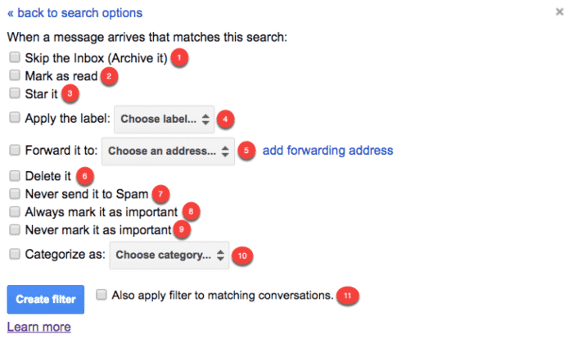
- Omitir a caixa de entrada e arquivar a mensagem sem que ela apareça em sua caixa de entrada.
- Marcar como lido, para que o e-mail apareça na caixa de entrada como um item já lido.
- Destacar a mensagem automaticamente.
- Aplicar um rótulo específico à mensagem.
- Encaminhar o e-mail para um endereço diferente automaticamente.
- Excluir um e-mail enviando-o para a lixeira.
- Evitar que uma mensagem seja marcada como spam e enviada para a bandeja de spam.
- Marcar a mensagem como importante, marcando automaticamente os e-mails filtrados como importantes.
- Instruir o Gmail a nunca marcar um e-mail específico como importante.
- Categorizar automaticamente os emails filtrados.
- Aplicar também o filtro automaticamente as conversas que atendem às condições selecionadas para todos os e-mails em sua conta (novos, arquivados e excluídos) que correspondem aos critérios de filtro selecionados.
Como editar ou remover filtros do Gmail
Além de gerar filtros para e-mails, o Gmail permite que você os edite ou exclua facilmente quando não forem aplicados corretamente ou não forem mais necessários.
Para isso, você deve considerar o seguinte:
- Ir para o ícone de configurações.
- Selecione a opção “Configurações”.
- Clique na guia “Filtros e endereços bloqueados”.
- Busque o filtro que deseja editar / excluir.
- Selecione “editar” para atualizar os critérios e comportamento do filtro ou “remover” para desfazê-lo.
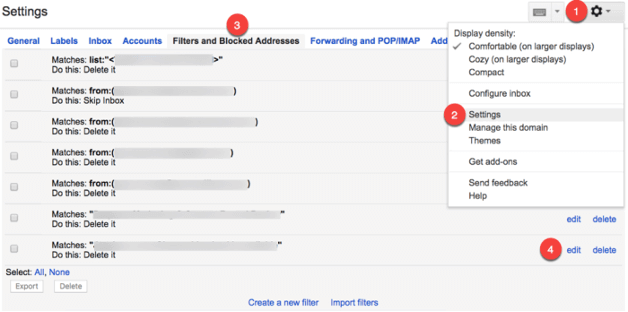
Maneiras de organizar e-mail com filtros do Gmail
Existem várias alternativas quando se trata de criar filtros para organizar seu e-mail no Gmail. Aqui estão alguns deles:
1. Eliminar automaticamente boletins informativos e e-mails de marketing
Cansado de receber e-mails que não são interessantes e tiram o seu tempo? Com esse filtro, você pode incluir palavras-chave para o Gmail detectar no corpo de uma mensagem e enviá-la diretamente para a lixeira.
- Clique na seta para baixo na barra de pesquisa do Gmail para abrir o formulário de criação de filtro.
- No campo “contém as palavras”, digite “cancelar”.
- Clique no link “Criar filtro com esta pesquisa”.
- Marque a caixa “Excluir”.
- Clique no botão “Criar filtro”.
Qualquer e-mail que contenha a expressão “cancelar” será automaticamente enviado para a lixeira. Esta opção pode ser usada com qualquer expressão ou palavra-chave que contenha uma mensagem. O Gmail excluirá automaticamente todos os e-mails que usam uma das palavras-chave ou frases que você selecionou em seus filtros. Você tem apenas 30 dias para recuperar seus itens excluídos da Lixeira antes de eles serem removidos permanentemente.
2. Arquivar automaticamente todos os boletins informativos e e-mails de marketing
Se o filtro acima levantar a preocupação de excluir algo importante acidentalmente, essa opção é mais segura, pois arquiva automaticamente as mensagens de boletins seguindo as instruções abaixo:
- Clique na seta para baixo na barra de pesquisa do Gmail.
- No campo “contém as palavras”, digite “cancelar”.
- Clique no link “Criar filtro”.
- Marque a caixa ao lado de “Ignorar recebidos (arquivar).”
- Clique no botão “Criar filtro”.
Este filtro envia todos os e-mails que incluem “cancelar” para a pasta “Todos”. Você não os verá em sua caixa de entrada, mas poderá acessá-los em outra pasta.
3. Mover boletins informativos e e-mails de marketing para um local específico
Há e-mails que você tem interesse em ler, mas não quer que eles obstruam sua caixa de entrada. Para esses casos, você pode criar um filtro que os envie para um local de tarefas. Como fazê-lo?
Rolando para baixo no menu principal, você verá o link “Criar nova tag”.
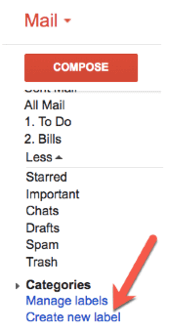
Ao clicar, você pode atribuir um nome para uma nova tag e selecionar “Criar”.
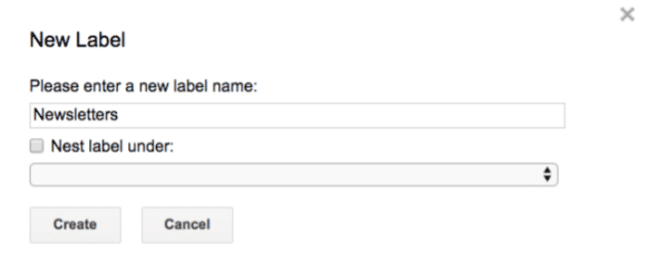
Uma vez que seu marcador é criado, você cria o filtro para que as mensagens que você deseja sejam direcionadas a ele automaticamente seguindo as instruções acima mencionadas. A diferença é que aqui você deve selecionar a opção «Aplicar a etiqueta» e procurá-la no menu suspenso. O Gmail enviará automaticamente todos os e-mails que você filtrou para o respectivo marcador para que você os analise quando tiver tempo.
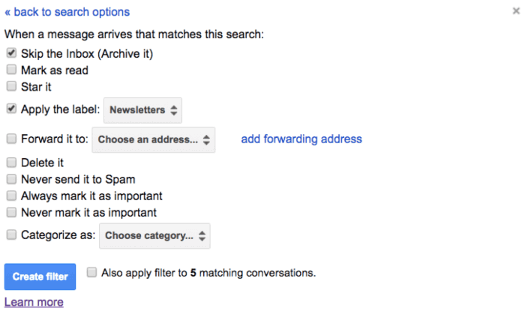
4. Eliminar, arquivar ou mover e-mails de remetentes específicos
O Gmail também permite que você gere filtros para remover e-mails de remetentes específicos:
Por endereço de e-mail
Digite o endereço de e-mail do remetente que você deseja filtrar no campo ‘De’ do formulário de criação de etiqueta. Em seguida, determine a ação a ser executada (excluir, arquivar ou marcar).

Por domínio de e-mail
Se você deseja excluir, arquivar ou marcar e-mails automaticamente de todos os remetentes de um domínio ou empresa específico, digite um asterisco antes do símbolo @ para indicar o filtro para o Gmail.

Excluir remetentes de filtros em massa
Pode haver casos em que você precise manter não filtrados alguns e-mails de uma empresa específica que você irá remover de sua caixa de entrada. Nesse caso, no campo “De” do formulário deve-se incluir o símbolo – seguido do termo exclusivo que já foi descrito no ponto anterior.
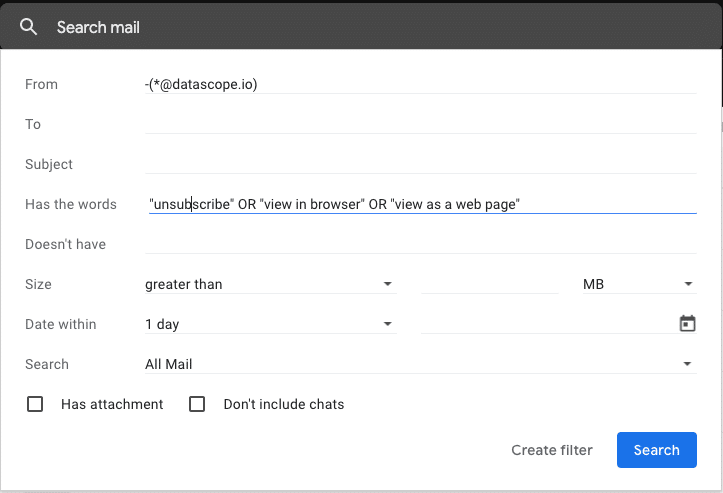
5. Criar caixas de entrada separadas para contas de e-mail diferentes
Você gerencia várias contas de e-mail a partir de uma conta central? Se este for o seu caso, e você deseja que os e-mails enviados para cada endereço apareçam em caixas de entrada separadas, faça o seguinte:
- Crie um rótulo para cada conta.
- Abra o formulário de criação de filtro.
- Digite o endereço de e-mail da sua primeira conta no campo “Para”.
- Clique em “Criar filtro”.
- Marque as caixas «Ignorar recebidos (Arquivar) e» Aplicar etiqueta «, selecionando a etiqueta apropriada no menu suspenso.
- Clique no botão “Criar filtro”.
- Repita essas etapas para cada conta adicional.
6. Esvaziar automaticamente a pasta de spam
Para que a bandeja de spam fique saturada e o Gmail possa excluir automática e permanentemente cada e-mail identificado como spam, você deve fazer o seguinte:
- Clique na seta para baixo na barra de pesquisa do Gmail.
- Preencha o campo “Contém as palavras” com a palavra “spam”.
- Clique no link “Criar filtro”.
- Marque a caixa “Excluir”.
- Clique em “Criar filtro”.
7. Criar uma lista de tarefas pendentes
O Gmail também pode funcionar por meio de filtros para organizar e-mails enviados por qualquer pessoa que incluem tarefas que você precisa realizar. Pode até fazer parte da lista de dicas que uma empresa deve seguir para fortalecer a automação de determinadas tarefas. É muito útil para ambientes de trabalho, onde colegas ou chefes trocam mensagens onde você recebe instruções ou tem que realizar tarefas importantes. Como configurá-lo?
- Crie uma tag de tarefas, se ainda não o fez.
- Clique na seta para baixo na barra de pesquisa do Gmail.
- No campo ‘De’, insira o (s) endereço (s) de e-mail.
- Clique no link “Criar filtro”.
- Marque a caixa “Ignorar recebidos (arquivo)”.
- Marque a caixa “Aplicar rótulo” e use o menu suspenso para selecionar o rótulo de tarefa.
Os recursos que o Gmail oferece para organizar sua caixa de entrada de e-mail têm um objetivo: simplificar e otimizar o tempo que você gasta revisando suas mensagens. No mundo do trabalho, assim como na vida, o tempo é um fator fundamental e devemos sempre considerá-lo. Verificar e-mails é um tema essencial, mas para ser eficiente não basta ler tudo. É preciso sistematizar, aproveitar a tecnologia para fazer o trabalho e o seu dia ser cada vez mais produtivo.