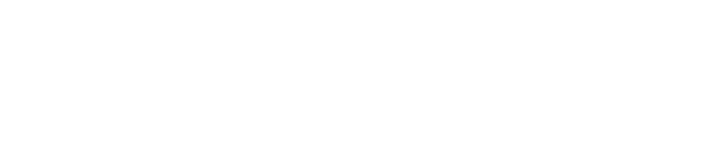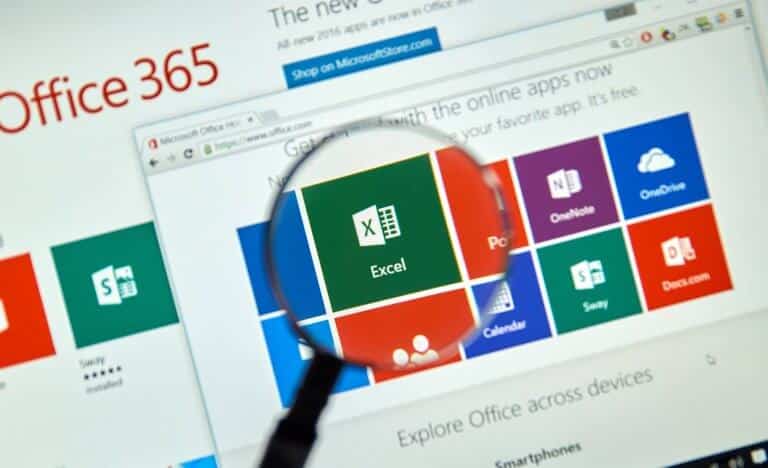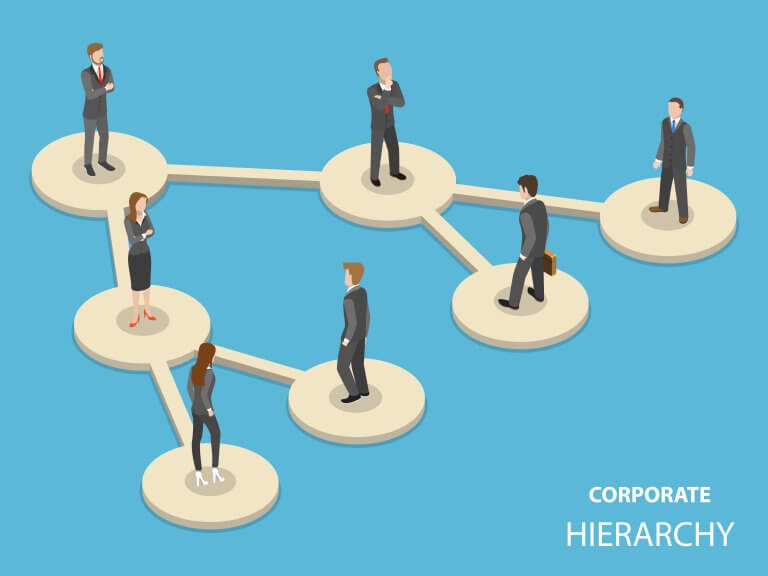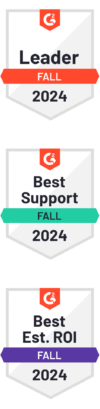Para cualquier profesional, el correo electrónico es un ítem fundamental de su rutina diaria. Recibir, leer, seleccionar, responder, archivar los mensajes es una tarea que toma tiempo. Sin embargo, ¿cuántos de esos mensajes son simplemente spam? Actualmente recibimos un volumen de correos electrónicos, muchos de ellos no deseados, que puede comprometer seriamente nuestro trabajo.
Sin embargo, existen algunos recursos para solucionar este problema, facilitar tu gestión y optimizar tu productividad. Es el caso de los filtros de Gmail, al igual que otras herramientas para mejorar tus informes que ofrece Google, que permiten mantener organizada la bandeja de entrada de tu correo y que revisaremos a continuación.
Cómo crear un filtro en Gmail
Los filtros de Gmail permiten crear parámetros de gestión para la bandeja de entrada de tu correo. El objetivo de esto es configurar la manera como Gmail administrará tu correo electrónico para ti, automatizando la organización de tu bandeja de entrada. Existen diferentes maneras de crear filtros en Gmail, una de ellas es haciendo clic en la flecha hacia abajo en el cuadro de búsqueda:

También puedes crear un filtro nuevo a partir del ícono de configuración de Gmail, seleccionando la pestaña «Filtros y direcciones bloqueadas» y a continuación «Crear un nuevo filtro».
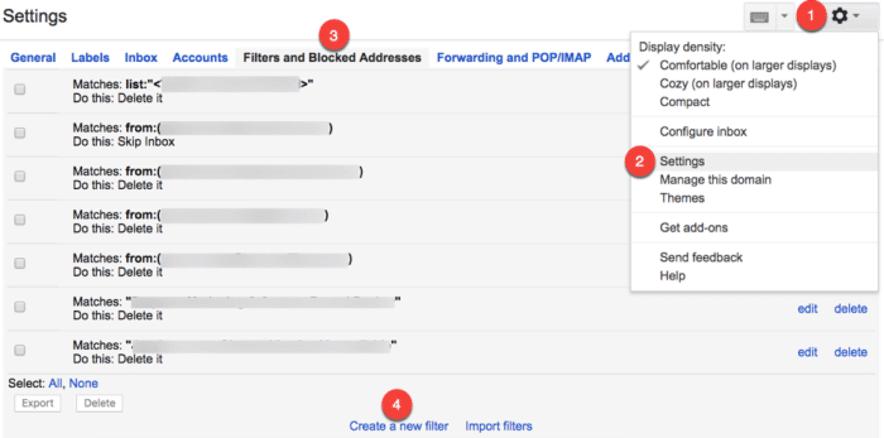
Otra opción es crear un filtro a partir de un correo electrónico específico. En ese caso, es necesario abrir el correo electrónico, ir a la opción «Más» y seleccionar «Filtrar mensajes como este».
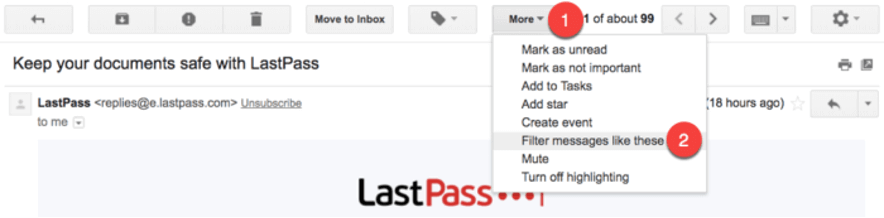
Es importante considerar que, más allá de la forma usada para crear un filtro, se pueden elegir diversos criterios para filtrar:
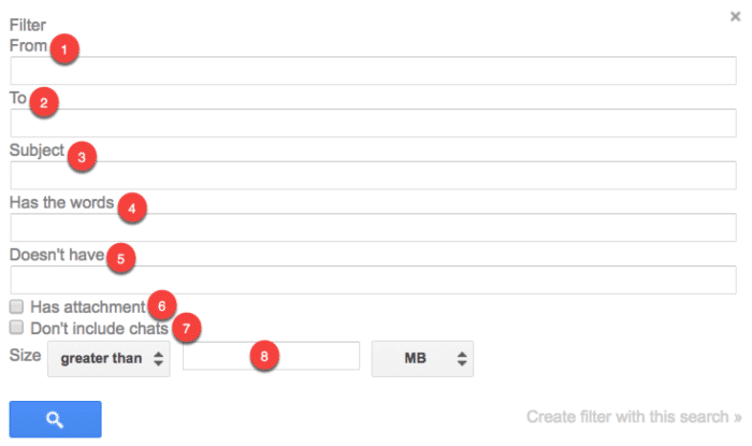
- De: permite filtrar los correos electrónicos enviados desde una dirección específica.
- Para: permite filtrar los correos electrónicos enviados a una dirección específica.
- Asunto: Permite filtrar correos electrónicos a partir de lo dicho en el asunto del mensaje.
- Contiene las palabras: Filtra los correos electrónicos que contienen palabras clave específicas.
- No contiene: Filtra los correos electrónicos que no contienen palabras clave específicas.
- Contiene archivos adjuntos: Para filtrar aquellos correos que incluyen archivos adjuntos.
- No incluir chats: Permite ignore los chats de Hangouts cuando apliques filtros.
- Tamaño: Filtra los correos electrónicos más grandes o más pequeños dentro de rangos específicos.
Al usar la opción «Más» para crear un filtro a partir de un correo electrónico específico, Gmail permite completar la dirección de correo electrónico entre otras opciones ya vistas:
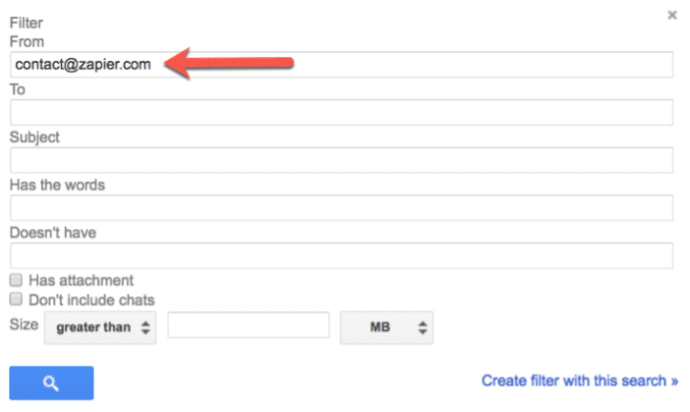
Una vez seleccionados los criterios de tu filtro a partir de un correo determinado, debes usar la opción «Crear filtro», para especificar qué debe hacer Gmail con los correos electrónicos que coincidan con ese filtro:
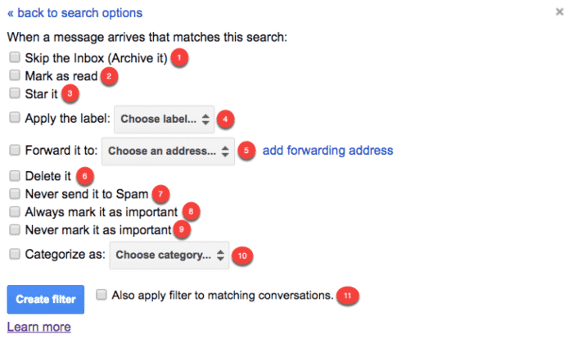
- Omitir la bandeja de entrada y archivar el mensaje sin que aparezca en tu bandeja de entrada.
- Marcar como leído, para que el correo electrónico aparezca en la bandeja de entrada como un elemento ya leído.
- Destacar automáticamente el mensaje.
- Aplicar una etiqueta específica al mensaje.
- Reenviar el correo electrónico a una dirección diferente de manera automática.
- Eliminar un correo electrónico enviándolo a la papelera.
- Evitar que un mensaje sea marcado como spam y enviado a la bandeja de correo no deseado.
- Marcar el mensaje siempre como importante, etiquetando automáticamente los correos electrónicos filtrados como importantes.
- Instruir a Gmail para que nunca marque como importante un correo determinado.
- Categorizar de forma automática los correos electrónicos filtrados.
- Aplicar también el filtro de manera automática a las conversaciones que cumplen las condiciones seleccionadas a todos los correos electrónicos de tu cuenta (nuevos, archivados y eliminados) que coinciden con los criterios de filtro seleccionados.
Cómo editar o eliminar filtros de Gmail
Además de generar filtros para los correos, Gmail permite editarlos o eliminarlos fácilmente cuando no están aplicados correctamente o ya no son necesarios.
Para eso, hay que considerar lo siguiente:
- Ir al ícono de configuración.
- Selecciona la opción «Configuración».
- Haz clic en la pestaña «Filtros y direcciones bloqueadas».
- Busca el filtro que deseas editar / eliminar.
- Selecciona «editar» para actualizar los criterios y comportamiento del filtro, o «eliminar» para deshacerlo.
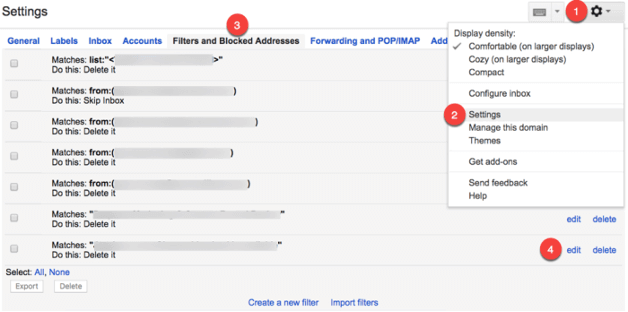
Formas de organizar el correo electrónico con los filtros de Gmail
Existen varias alternativas cuando se trata de crear filtros para organizar tu correo en Gmail. Aquí exponemos algunos:
1. Eliminar automáticamente boletines y correos electrónicos de marketing
¿Cansado de recibir mails que no interesan y quitan tiempo? Con este filtro, puedes incluir palabras clave para que Gmail las detecte en el cuerpo de un mensaje y lo envíe directamente a la papelera.
- Haz clic en la flecha hacia abajo en la barra de búsqueda de Gmail para abrir el formulario de creación de filtro.
- En el campo «contiene las palabras», escribe “cancelar suscripción”.
- Haz clic en el enlace «Crear filtro con esta búsqueda».
- Marca la casilla «Eliminar».
- Haz clic en el botón «Crear filtro».
Cualquier correo electrónico que contenga la expresión “cancelar suscripción”, se enviará automáticamente a la papelera. Esta opción puede usarse con cualquier expresión o palabra clave que contenga un mensaje. Gmail eliminará automáticamente todos los correos electrónicos que utilicen una de las palabras clave o frases que has seleccionado en tus filtros. Solo tienes 30 días para recuperar los elementos eliminados de la papelera antes de que se eliminen de forma permanente.
2. Archivar automáticamente todos los boletines y correos electrónicos de marketing
Si el filtro anterior genera la preocupación de eliminar involuntariamente algo importante, esta opción es más segura, ya que archiva de manera automática boletines los mensajes siguiendo las siguientes instrucciones:
- Haz clic en la flecha hacia abajo en la barra de búsqueda de Gmail.
- En el campo «contiene las palabras», escribe “cancelar suscripción”.
- Haz clic en el enlace «Crear filtro».
- Marca la casilla junto a «Saltar recibidos (Archivarlo)».
- Haz clic en el botón «Crear filtro».
Este filtro envía todos los correos electrónicos que incluyen “cancelar suscripción” a la carpeta «Todos». No los verás en tu bandeja de entrada, pero podrás acceder a ellos en otra carpeta.
3. Mover boletines y correos de marketing a una ubicación específica
Hay correos que te interesa leer, pero no quieres que obstruyan tu bandeja de entrada. Para esos casos, puedes crear un filtro de que los envía a una ubicación de tareas pendientes. ¿Cómo hacerlo?
Desplazándote hacia abajo en el menú principal, verás el enlace «Crear nueva etiqueta».
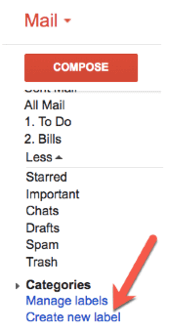
Al hacer clic, puedes asignar un nombre para una nueva etiqueta y luego seleccionas «Crear».
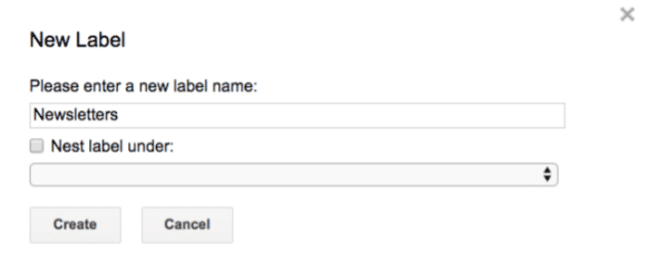
Una vez creada tu etiqueta, creas el filtro para que los mensajes que desees se dirijan hacia ella automáticamente siguiendo las indicaciones ya mencionadas. La diferencia es que aquí debes seleccionar la opción «Aplicar la etiqueta» y buscarla en el menú desplegable. Gmail enviará automáticamente todos los correos electrónicos que has filtrado a la etiqueta respectiva para que los revises cuando tengas tiempo.
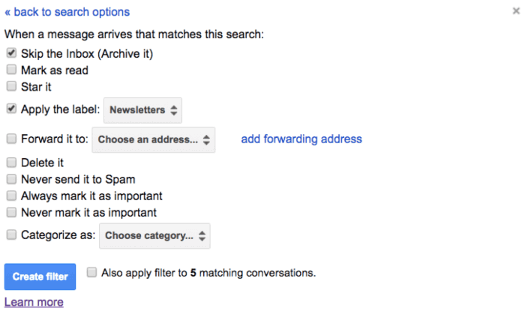
4. Eliminar, archivar o mover correos electrónicos de remitentes específicos
Gmail también permite generar filtros para eliminar correos electrónicos de remitentes específicos:
1. Por dirección de correo electrónico
Escribe la dirección de correo electrónico del remitente que deseas filtrar en el campo «De» del formulario de creación de etiquetas. Luego determina la acción a realizar (eliminar, archivar o etiquetar).

2. Por dominio de correo electrónico
Si quieres eliminar, archivar o etiquetar automáticamente los correos electrónicos de todos los remitentes de un dominio o empresa específicos, digita un asterisco antes del símbolo @ para indicarle el filtro a Gmail.

3. Excluir remitentes de filtros masivos
Puede haber casos en que necesitas mantener sin filtrar algún correo de una empresa específica que vas a quitar de tu bandeja de entrada. En ese caso, en el campo «De» del formulario debes incluir el símbolo – seguido del término excluyente que ya fue descrito en el punto anterior.
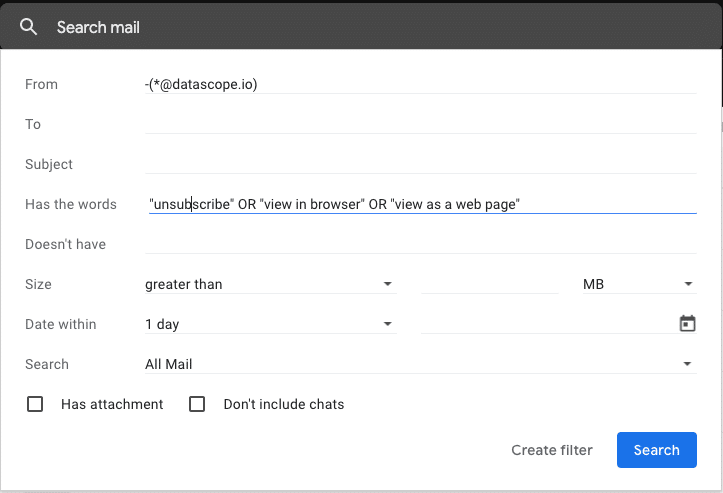
5. Crear bandejas de entrada independientes para diferentes cuentas de correo electrónico
¿Administras varias cuentas de correo electrónico desde una cuenta central? Si es tu caso, y deseas que los correos electrónicos enviados a cada dirección aparezcan en bandejas de entrada separadas, haz lo siguiente:
- Crea una etiqueta para cada cuenta.
- Abre el formulario de creación de filtro.
- Escribe la dirección de correo electrónico de tu primera cuenta en el campo «Para».
- Haz clic en «Crear filtro».
- Marca las casillas «Saltar recibidos (Archivarlo) y» Aplicar la etiqueta «, seleccionando la etiqueta adecuada en el menú desplegable.
- Haz clic en el botón «Crear filtro».
- Repite estos pasos para cada cuenta adicional.
6. Vaciar automáticamente la carpeta de correo no deseado
Para que la bandeja de correo no deseado se sature y Gmail pueda eliminar automática y permanentemente cada correo electrónico que se identifica como spam, debes realizar lo siguiente:
- Haz clic en la flecha hacia abajo en la barra de búsqueda de Gmail.
- Completa el campo «Contiene las palabras» con la palabra “spam”.
- Haz clic en el enlace «Crear filtro».
- Marca la casilla «Eliminar».
- Haz clic en «Crear filtro».
7. Crear una lista de tareas pendientes
Gmail también puede funcionar a través de filtros para organizar correos electrónicos enviados por cualquier persona que incluyan tareas que debes realizar. Incluso puede formar parte de la lista de consejos que debe seguir una empresa para fortalecer la automatización de ciertas tareas. Es muy útil para entornos laborales, donde compañeros o jefes intercambian mensajes donde recibes instrucciones o debes ejecutar tareas importantes. ¿Cómo configurarlo?
- Crea una etiqueta de tareas pendientes, si aún no lo has hecho.
- Haz clic en la flecha hacia abajo en la barra de búsqueda de Gmail.
- En el campo «De», escribe la(s) dirección(es) de correo electrónico.
- Haz clic en el enlace «Crear filtro».
- Marca la casilla «Saltar recibidos (Archivarlo)».
- Marca la casilla «Aplicar la etiqueta» y usa el menú desplegable para seleccionar la etiqueta de tareas pendientes.
Los recursos que ofrece Gmail para organizar tu bandeja de correo electrónico apuntan a una cosa: simplificar y optimizar el tiempo que le dedicas a revisar tus mensajes. En el mundo laboral, así como en la vida, el tiempo es un factor fundamental y debemos considerarlo siempre. Revisar correos es un tema imprescindible, pero para que sea eficiente, no basta con leer todo. Es necesario sistematizar, aprovechar la tecnología para que haga el trabajo y tu jornada sea cada vez más productiva.