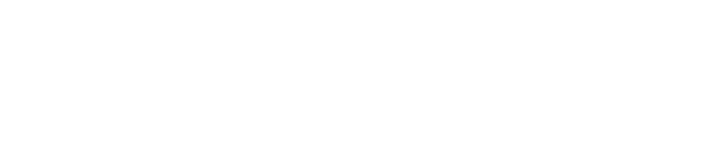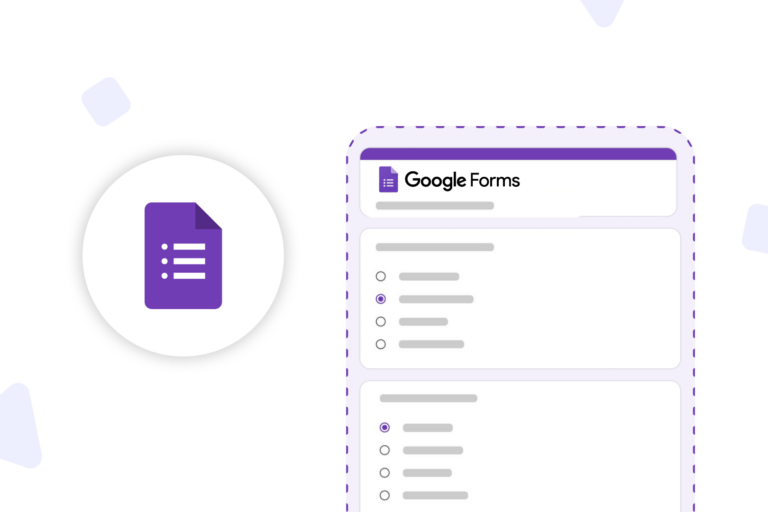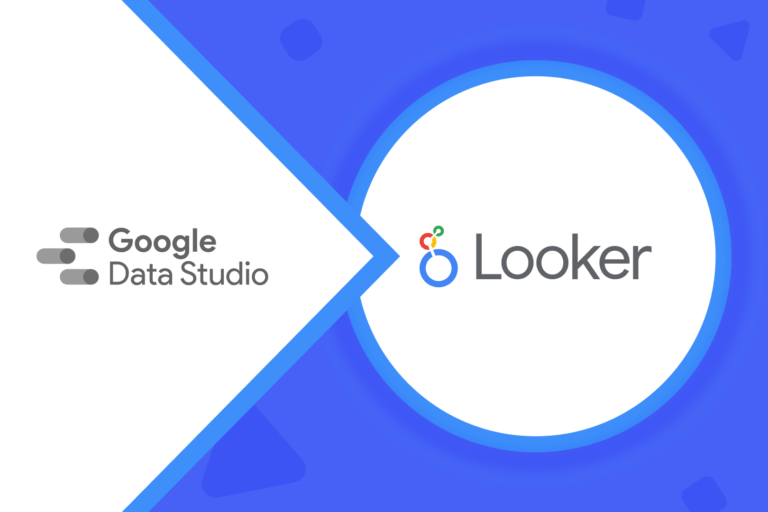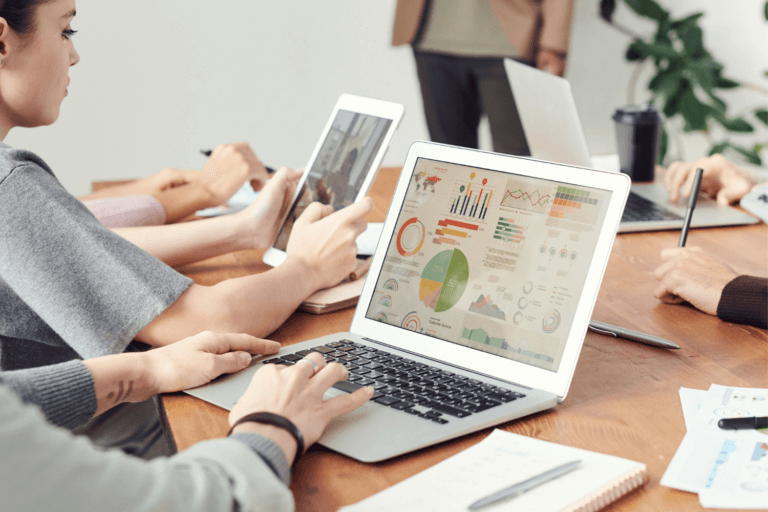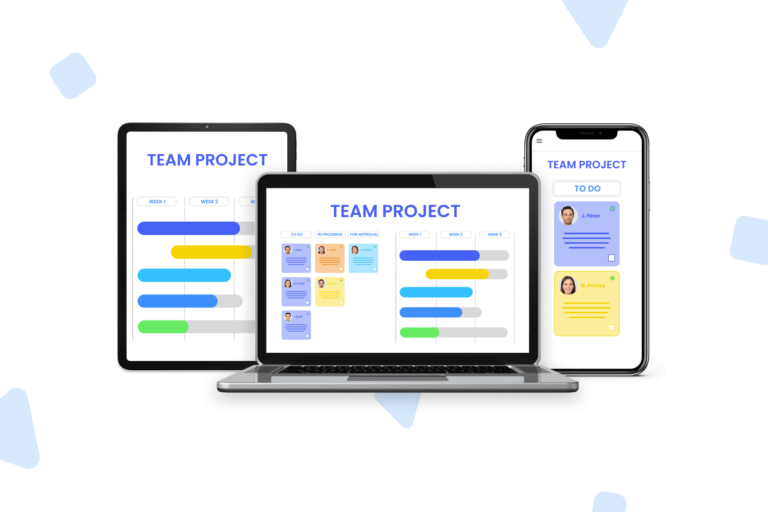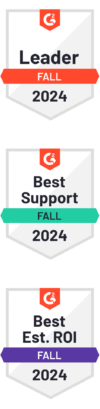Incluso antes de que ocurriera la pandemia de coronavirus, el trabajo remoto apuntaba al alza, sin embargo, no estaba tan masificado como se podría pensar. Antes de la irrupción de COVID-19, sólo 18% de los empleados en el mundo tenía la opción de trabajar remotamente a tiempo completo. Estos solían trabajar desde sus hogares, utilizando herramientas de videoconferencia y software de colaboración en línea para mantenerse en contacto con sus compañeros de trabajo en la sede o en lugares remotos.
Hoy quedarse en casa es una obligación para gran parte del planeta, y a raíz de esta nueva necesidad, el mundo apuesta por el trabajo remoto para seguir operando, en un experimento global con alcances nunca vistos antes. Muchas empresas, incluida la suya, pueden estar descubriendo cómo trabajar efectivamente desde casa y comunicarse con empleados y clientes. En este momento, ¿qué tal descubrir un poco más acerca de Zoom?
¿Qué es Zoom?
Zoom es una de las plataformas de comunicaciones en video más importantes del momento. Puede utilizarlo para configurar llamadas de video y audio conferencia, así como seminarios web. Funciona en computadoras de escritorio y dispositivos móviles e incluye funciones de chat y uso compartido de pantalla.
Zoom se ha vuelto cada vez más popular desde el brote de Coronavirus. Es la aplicación más descargada en la tienda de aplicaciones de Apple, con más de 2 millones de descargas en todo el mundo en un solo día.
Se considera muy fácil de usar y presenta menos problemas técnicos que la mayoría de los otros softwares de videoconferencia. También puede agregar fondos personalizados geniales para sus videoconferencias.
Cómo usar Zoom
El uso más común de Zoom, en este momento, es para videoconferencias. Permite a las personas conectarse, sin importar dónde se encuentren, siempre que tengan acceso a Internet o a un teléfono. Una característica importante de la plataforma es que no es necesario tener una cuenta para unirse a una reunión de Zoom, lo que facilita enormemente la asistencia en Webinars, por ejemplo.
¿Qué necesitas para usar Zoom?
Para llevar a cabo videoconferencias en Zoom, necesitas una computadora de escritorio o portátil con una conexión a Internet estable, un micrófono, una cámara y un altavoz. Alternativamente, puede usar un dispositivo iOS o Android, aunque no podrá compartir pantallas de esta manera.
¿Cómo empezar?
1º: Configure su cuenta
Para programar una reunión en Zoom, primero deberá configurar su cuenta. Puede hacerlo en el sitio web de Zoom con su dirección de correo electrónico, cuenta de Google o cuenta de Facebook. Puede configurar la cuenta en el sitio web, pero para participar y organizar reuniones, necesitará la aplicación de escritorio. Del mismo modo, para usar Zoom en su dispositivo iOS o Android, deberá descargar la aplicación móvil.
2º: Inicie sesión
Después de iniciar sesión en Zoom, tendrá como alternativas varias opciones. Para comenzar una reunión instantánea, que inicia una sala de videoconferencia de inmediato, haga clic en “New Meeting”. También puede hacer clic en “Join” para unirse a una reunión que ya ha comenzado. Para hacer eso, necesitará el enlace del organizador de la reunión o la ID de la reunión.
3º: Programe una reunión o videoconferencia
Para programar una reunión con Zoom, haga clic en el botón “Schedule” en la aplicación móvil o portal web; a partir de ahí, solo sigue las indicaciones. Zoom también tiene complementos y extensiones para Outlook, Chrome, Firefox y G Suite para que pueda programar reuniones desde estas aplicaciones y sincronizar su calendario.
TIPS para usar ZOOM:
- Como gestionar participantes en Zoom
En la parte inferior de la aplicación, hay una opción para administrar los participantes. Puede pasar el mouse sobre un participante para silenciarlo, enviar un chat, permitirle grabar la reunión, eliminarlo de la reunión y más.
- Como activar el uso compartido de la pantalla Zoom
Para compartir su pantalla durante una videoconferencia, haga clic en la opción “Share Screen”. Esto le permitirá compartir documentos o presentaciones en todos los dispositivos de los participantes.
Si está organizando una reunión, puede desactivar esta opción cuando programe la reunión. En los controles del host, haga clic en la flecha junto a “Share Screen” y luego haga clic en “Advanced Sharing Options”. En “Who can share”, seleccione “Only host”.
- Como grabar una reunión
Hay varias formas de grabar una reunión o videoconferencia en Zoom.
Primero, vaya a “Account Settings” (para cuentas de equipo) o “Meeting Settings” (para cuentas personales) para verificar que la grabación esté habilitada.
Para la grabación automática, al programar una reunión, haga clic en “Advanced Options” y luego seleccione la opción para grabar.
TIP: Si no tiene un plan pago, solo puede grabar en su computadora. Si tiene un plan pago, también puede grabar en la nube.
Para grabar una reunión manualmente, inicie la reunión como anfitrión y luego haga clic en el botón “Record” en el lado derecho de la barra de herramientas Zoom. Para detener la grabación, haga clic en “Pause/Stop Recording” o finalice la reunión.
- Haciendo tu reunión privada
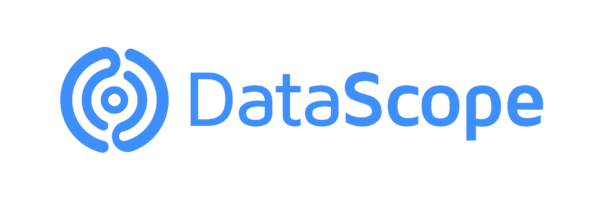
Para mantener alejadas a las personas equivocadas, evite publicar el enlace a su reunión en cualquier lugar que sea público; simplemente envíelo a los participantes en una invitación de calendario o publícalo en un grupo privado de Facebook. Además, puede crear una reunión protegida con contraseña y compartir la contraseña solo con los participantes de la reunión.
En caso de que alguien que no se suponga que forme parte de su reunión participe, siempre puede ir a la configuración de la reunión y deshabilitar el uso compartido de la pantalla para los invitados. Zoom también le permite bloquear la reunión, por lo que una vez que todos los que se supone que están allí se hayan unido, puede evitar que otras personas entren en la sala de reuniones.
Eligiendo un plan de Zoom
En este momento, muchas personas que usan Zoom están en el plan gratuito, que le permite alojar hasta 100 participantes durante 40 minutos. Incluye todas las funciones para compartir pantalla, video, colaboración grupal y programación que necesitará para comenzar, y es ideal para compañías que son nuevas en Zoom.
Sin embargo, Zoom también tiene planes Pro, Business y Enterprise. El plan Pro también permite solo 100 participantes en una reunión, pero la reunión puede durar hasta 24 horas. El administrador tiene más control sobre la sala de reuniones y puede obtener una ID de reunión personalizada. El plan Pro te permite conectar Skype Empresarial.
El plan de negocios le permite alojar hasta 300 participantes y proporciona una URL personalizada para sus reuniones. También puede agregar la marca de su empresa a la sala de reuniones.
El plan Enterprise de Zoom está dirigido a grandes empresas y viene en dos niveles: Enterprise regular, que le permite alojar a 500 participantes, y Enterprise Plus, que tiene capacidad para hasta 1,000 participantes en la reunión. Obtiene almacenamiento ilimitado en la nube y un administrador de servicio al cliente dedicado.
Incluso después de que pase la pandemia de coronavirus, el uso de videoconferencia seguirá siendo parte del negocio en el futuro. Saber cómo usar Zoom e implementarlo en su organización puede ayudar a mantener a su equipo conectado, incluso cuando no pueden asistir a reuniones físicas en la oficina.
DataScope es una plataforma que permite a diversas industrias agilizar, ordenar y evaluar el trabajo en terreno, gracias a sus listas de control de inspección de limpieza y formularios en línea que proveen indicadores en tiempo real 100% adaptables a cualquier necesidad.
La imagen pertenece a Zoom.